Бесплатная программа для печати документов брошюрой - FinePrint или в простонародии Файн Принт, русская версия,нужно просто нажать кнопку для скачивания (возможно компьютер и будет ее бояться и говорить вирус, но не стоит беспокоиться это полезная программа) прочитать внимательно заметку и пользоваться с удовольствием. Файн Принт даст Вам существенную экономию бумаги, а это актуально особенно на фоне создавшегося дефицита. Все вопросы по пользованию задавайте а комментариях.
Сегодня я расскажу вам как пользоваться fineprint. Если вдруг Вам необходимо распечатать документ в виде книги, но у Вас обычный принтер, без наворотов, тогда эта бесплатная программа для печати для Вас.
В своей заметке я познакомлю вас с подробной инструкцией по скачиванию, расскажу как установить программу, с ее помощью вы совершенно спокойно найдете решение вашей задачи и будете пользоваться ей постоянно.
fineprint как пользоваться
Я, например, столкнулся с данной проблемой, когда готовился к предзащите и печатал авторефераты, кроме того, данная программа прекрасно помогает распечатать документ, сделанный в формате А3, в удобный и единственно печатаемый на моем принтере А4. Двусторонняя печать – это вообще находка для всех родителей школьников, делающих буклеты для презентаций.
Теперь настало время испытать данную программу в действии и навсегда избавиться от проблемы с печатью Ваших документов книжечкой. Смотрим на картинки и выполняем все по инструкции, но для начала разберемся, как скачать программу и установить ее на компьютер.
Как скачать программу файн принт
Нет нерешаемых проблем, ведь всегда можно обратиться за помощью в интернет, как, например, сейчас сделали это Вы. Итак, приступим. Для начала необходимо перейти по ссылке и скачать программу, как это приведено ниже.
Возможно, при скачивании Ваш браузер Вас предупредит, что эта файнпринт вредоносен, однако, не стоит переживать, этот установочный файл для Вас я разместил в своем виртуальном гугл-диске и его пока не часто скачивают.
Скачивать можно, файл никакого вреда компьютеру не принесет, а только пользу и упрощение Вашей работы, я в этом сам убедился. Если вдруг Вы все же сомневаетесь, готов отправить Вам этот файл на электронную почту и сопроводить его работу, спасибо за доверие, адреса электронной почты можно оставлять в комментариях.Если кто-то захочет поблагодарить меня за полезную заметку мой номер юмани 410012986166601, карта 5536 9138 6693 6517. и так продолжим.
После того как нажмете на ссылку, произойдет то, что указано на картинках. Перед Вами откроется страница гугл диска, где нужно согласиться с условиями скачивания и нажать на кнопку скачать. После этого браузер Вам предложит место, куда сохранить установочную версию программы, это может быть любое место, по Вашему усмотрению (и рабочий стол, и диски С, D, и даже флешка, неважно).
Если Ваш браузер не настроен на определение места для скачивания файлов из интернет, файл установки найдете по данному пути. Вместо моей фамилии будет указано имя пользователя. Если данный способ для Вас сложен, просто наберите в поисковой строке – Downloads, и компьютер сам найдет для Вас эту папку.
После успешного скачивания можно переходить к установке. Данный файл не принесет вреда Вашему компьютеру, а только ускорит процесс вашей работы, сэкономит бумагу и соответственно деньги. В последнее время попал под влияние книг, и сам покупаю книги, печатаю с помощью данной программы и потом сшиваю, об этом много есть видосов в ютубе.
Как установить программу файн принт
Итак, поздравляю, если у вас все гладко прошло при скачивании, далее приведены картинки по установке программы. Находите установочную программу и приступайте. Если пропустить данную процедуру, то читать дальше не имеет смысла.
Кликаем два раза для установки программного обеспечения, если возникает такое предупреждение, то нажимаем на кнопку запустить, так виндовс просто защищается от нехороших программ, которые самостоятельно пытаются установиться (например, при скачивании каких-либо файлов из интернета), здесь же все будет в порядке, и установится только драйвер fineprint.
Жмем кнопку и запускаем установку программного обеспечения. Соглашаемся с условиями использования и и продолжаем установку. После процесса установки появится окошко, которое будет рассчитывать на то, что fineprint нужно будет установить как принтер по умолчанию, но я бы этого делать не стал.
Печать буклета нужна не всегда, а иногда проще выбрать принтер fineprint и распечатать только то, что нужно. После нажимаем на кнопку ОК и начинаем пользоваться. После успешной установки программы в панели windows вы найдете папку, где будут сохраняться все Ваши файлы, которые вы распечатывали.
Все документы, которые вы будете печатать через данный принтер будут сохраняться в папке автосохранения. В любой момент Вы можете перейти в данную папку и распечатать документ, который печатали ранее. Либо взять данные файлы с собой на флешке или на диске (на любом съемном носителе) или скинуть на электронную почту.
Найти установленный виртуальный принтер можно по картинкам приведенным ниже. В панели управления выбираем “Устройства и принтеры”. Там вы сможете увидеть виртуальный принтер fineprint. С помощью правой кнопки мыши вы сможете сделать по умолчанию.
Как распечатать брошюру
Приступаем к важному мероприятию – к первому знакомству программы с Вашим принтером. Как пользоваться FirePrint? Действуем последовательно, согласно инструкции, и у вас все получится.
Нажимаете на кнопку “буклет”, и вы можете просматривать предварительную печать, прокручивая колесико мыши и предварительно кликнув левой кнопкой по зоне, где видно документ.
После того как Вам понравился результат, приступаем к настройке печати. Выбираем среди установленных принтеров ваш и кликаем на буклет. Жмем кнопку “печать”.
В появившемся окне настраиваем один раз и навсегд, чтобы печать документа была в дальнейшем комфортной. Очень внимательно на данном моменте! Читайте все, что выдается, если неправильно настроите, то печать будет задом наперед, или вообще ничего не получится.
Далее по инструкции, закладываем бумагу и нажимаем кнопку “тестировать” и выбираем один из вариантов, который распечатал ваш принтер, пока не закончится настройка.
После последней настройки выйдет окно, которое уже начнет печатать ту задачу, которую Вы поставили. Рекомендую начать с малого. Задайте для печати страницы с первой по восьмую, не пожалейте пару листов для контрольной проверки.
Если вдруг возникли какие-то проблемы, значит Вы неправильно выполнили настройку, вернитесь пожалуйста в заметке к ее началу и проведите повторную настройку. Надеюсь, вы поняли всю пользу fineprint.
Сведения для пользователя программы fineprint
Кроме того, на рисунках ниже представлен несколько других полезных вещей, которые могут Вам пригодиться, используйте многофункциональный потенциал, которым обладает программа файн принт.
Без установленной программы распечатать файлы формата fineprint на другом компьютере не получится, поэтому если кому-то отправляете файлы,то перешлите и данный программный продукт.
После установки, около полугода или больше, вы будете пользоваться бесплатно, если вдруг нужна будет активации за деньги, то нужно удалить ее и установить заново, и все продолжит работать. Не удаляйте установочный вариант программы, он Вам еще пригодится!
Вывод
Вот так просто и без лишних затруднений можно решить вопросы, возникающие в повседневной жизни не только офисного работника, но и всех родителей школьников, студентов и т.д. В своей заметке я рассказал, что такое fineprint и как им пользоваться.
Помните, что работа с программой предполагает домашний компьютер, а не офисный. Компания обязана проводить закупку данного программного обеспечения, если есть такая необходимость, а дома предлагаю использовать информацию из моей заметки.
Если было полезно, делитесь данной заметкой в соцсетях! Расскажите, пользовались ли уже ранее данным программным обеспечением? Какими еще лайфхаками обладает данная программа?
Подписывайтесь на мой дневник, чтоб не пропустить выход новых интересных заметок. В дневнике есть еще несколько интересных и полезных материалов. По всем вопросам обращайтесь, на все вопросы отвечу. До встречи на страницах дневника.
С Вами был Владимир Малянкин.

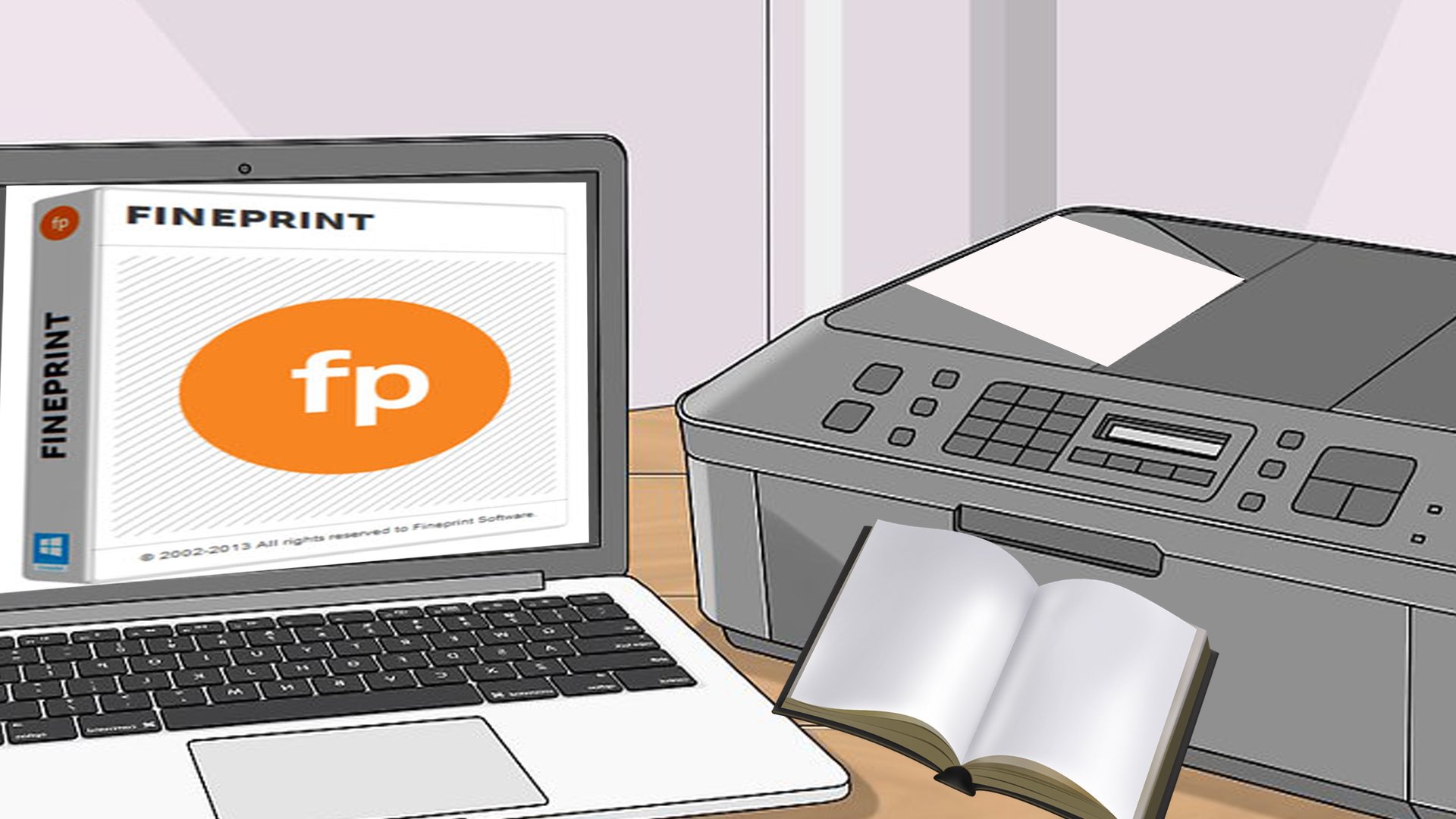





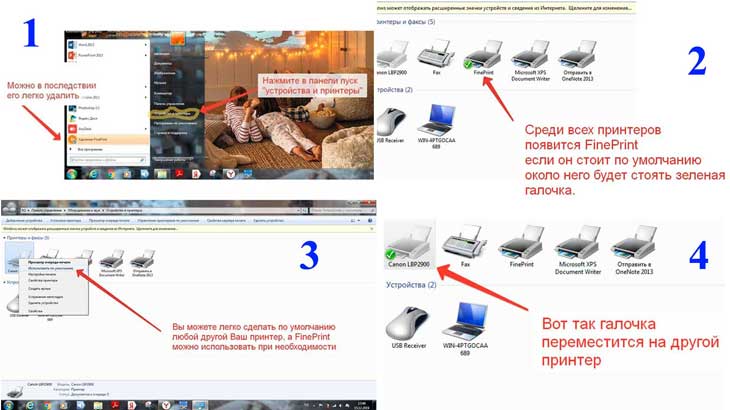



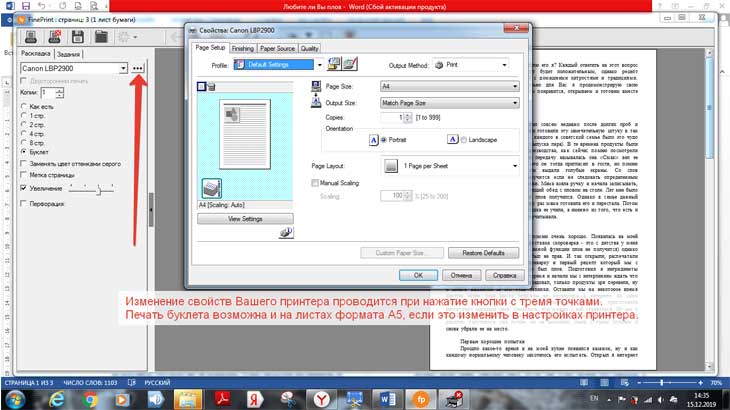
Оставить комментарий